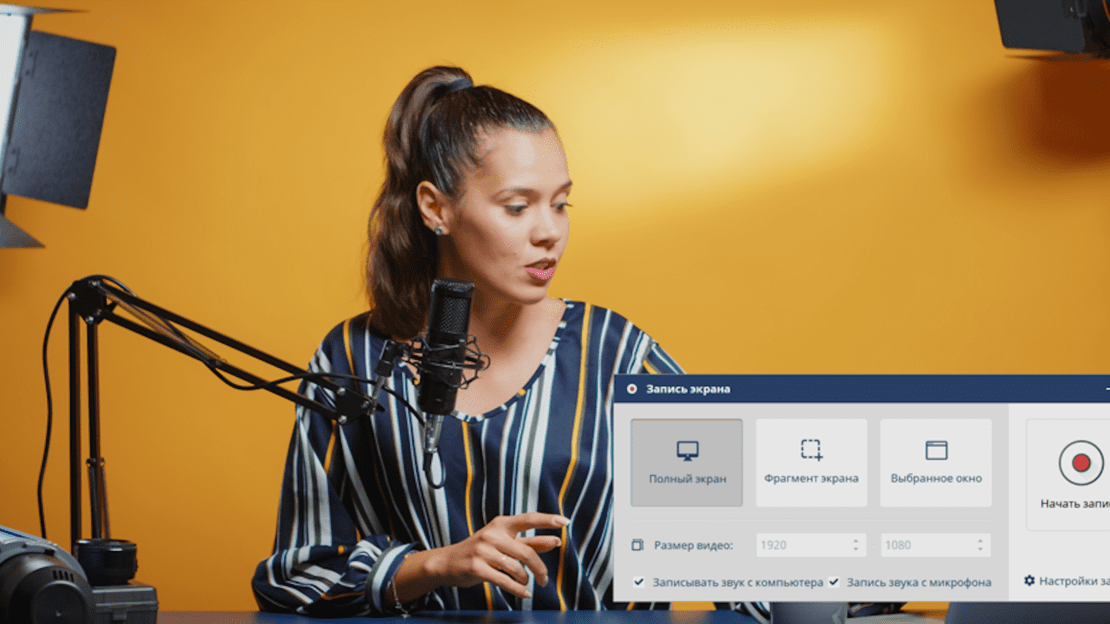
В этой статье рассматриваются 3 популярных способа записать видео с экрана. Видео с онлайн-лекций и семинаров помогают готовиться к занятиям, выполнять домашние задания и обучаться дистанционно. Больше способов записи с экрана можно найти в статье как записать вебинар.
Как записать вебинар в программе Экранная Студия
Программа для записи вебинаров Экранная Студия разрабатывалась с учетом требований студентов и учащихся. Интуитивно понятный интерфейс позволяет работать с ней без долгого изучения руководства пользователя. Видеозапись получается четкая — все записи презентации и формулы, которые пишет на доске учитель, хорошо просматриваются.
Программа легкая, поэтому будет стабильно работать у тех, кто купил маломощный ноутбук лишь для того, чтобы печатать рефераты. Требования к ОС невысокие — Экранная Студия совместима с любой Windows от 7 версии и выше.
Инструкция
1. Скачайте Экранную Студию с официального сайта https://screenstudio.ru и установите. Запустите приложение и нажмите кнопку «Записать видео с экрана».
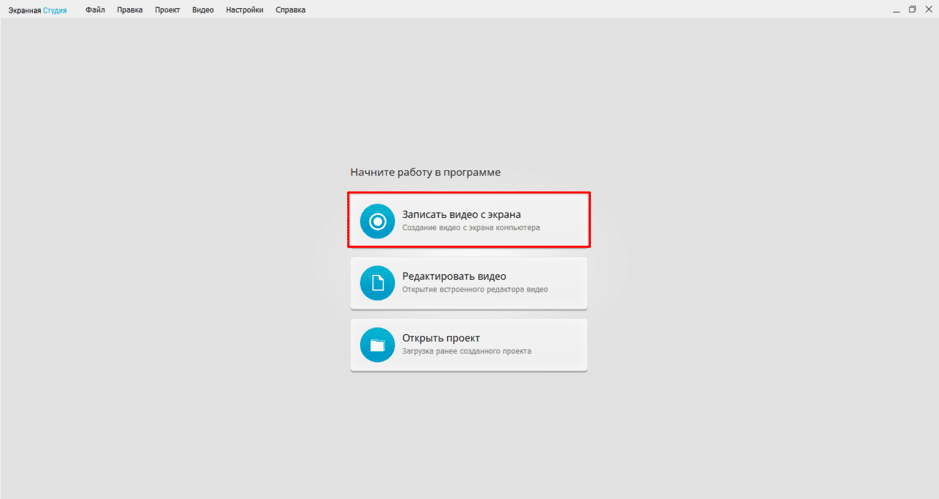
2. Настройте параметры изображения и звука. Выберите, что снимать — весь экран или его фрагмент. Если нужно зафиксировать только окно с презентацией, а чат оставить вне кадра, укажите область захвата. Можно также скрыть курсор или записывать только то, что говорит преподаватель.
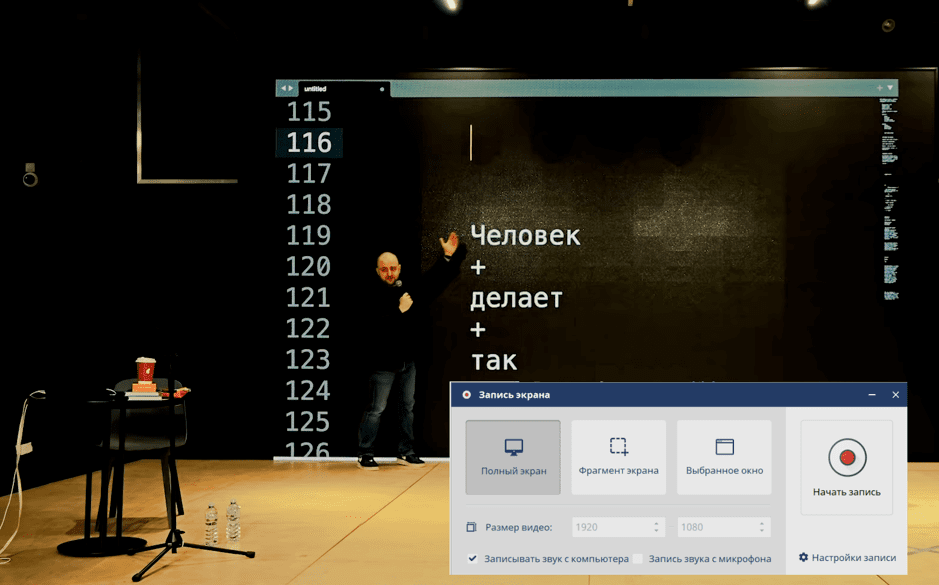
3. Нажмите кнопку «Начать запись». Через пять секунд начнется захват — используйте это время, чтобы переключиться на нужную вкладку.
4. Для завершения кликните значок «Стоп» или кнопку F10. Клип автоматически перенесется в редактор, где его можно будет сразу обработать.
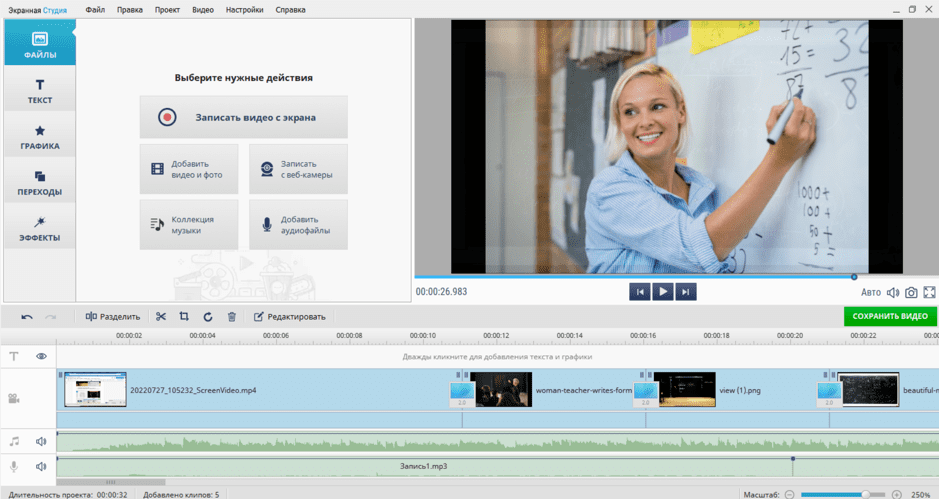
5. Озаглавьте видеоурок: добавьте заставку с названием занятия, разделом учебного курса и датой. Чтобы вырезать заминки преподавателя или рассуждения не по теме, кликните в начало ненужного отрывка и выберите «Разделить». Также отметьте конец, а потом удалите фрагмент.
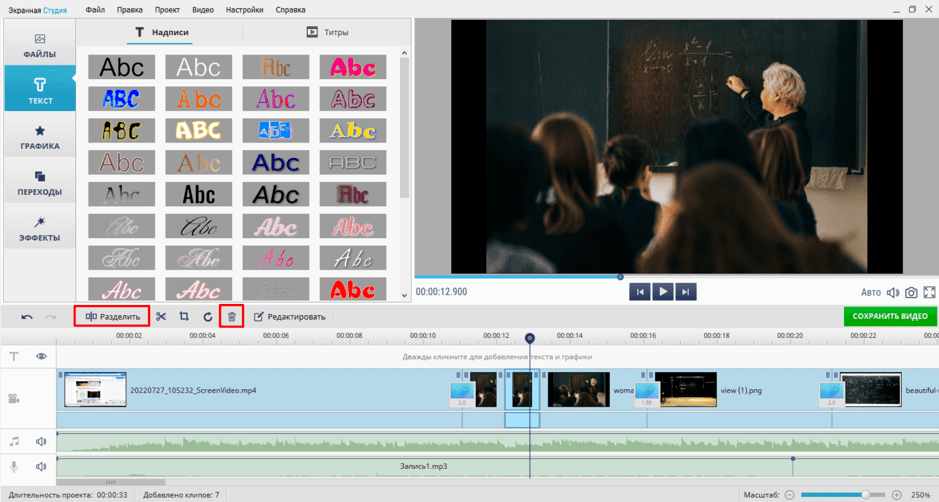
На случай, если нужно выделить значимые места лекции, видео можно дополнять текстом или графикой. Сделайте указатели рядом с важными записями, подпишите этапы занятия и так далее. Анимируйте добавленные стрелки или надписи — так их будет проще заметить.
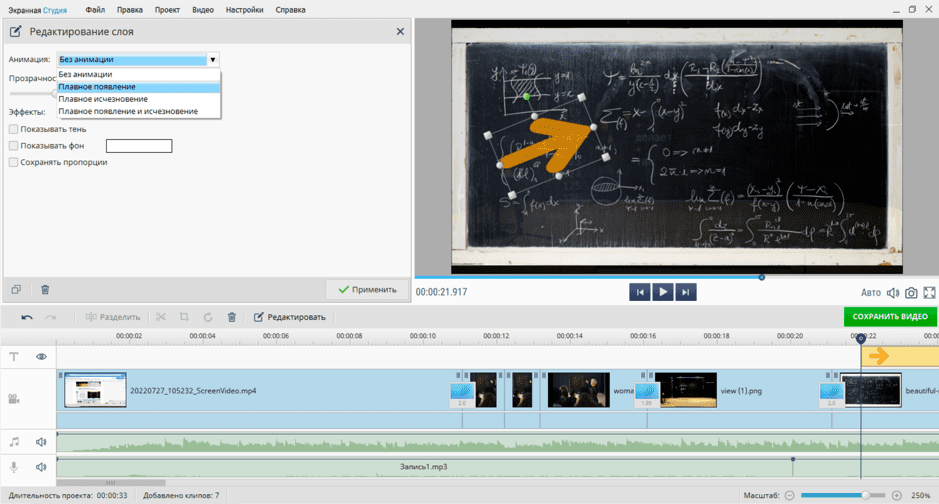
6. По окончании редактирования сохраните запись в удобном формате. Ее можно подготовить для просмотра на ПК или мобильных устройствах, а также оптимизировать для загрузки на веб-платформы или в блоги.
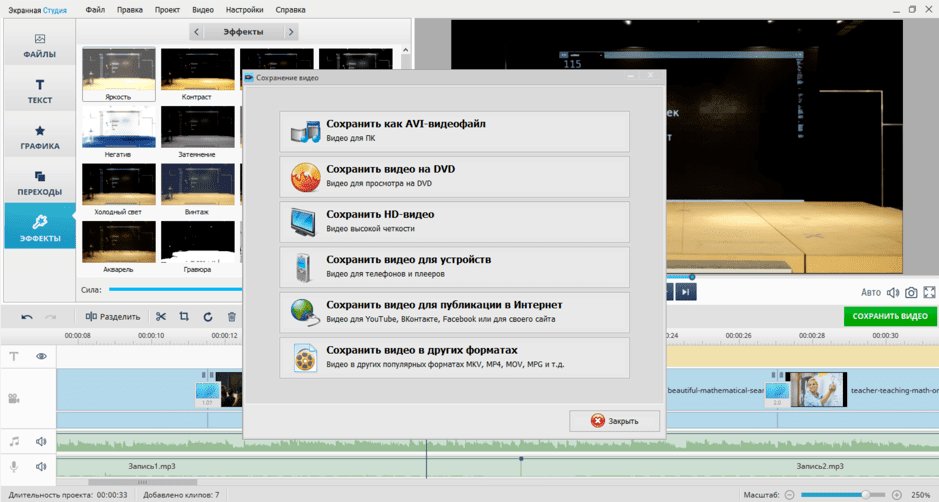
Авторы приложения позаботились о том, чтобы учащимся было удобно его использовать. На сайте разработчиков выложен целый учебник по работе в программе.
Как записать вебинар с помощью сервиса Webinar.ru
Еще одна возможность создать запись вебинара — воспользоваться функционалом онлайн-сервиса для проведения виртуальных мероприятий, обучения и встреч.
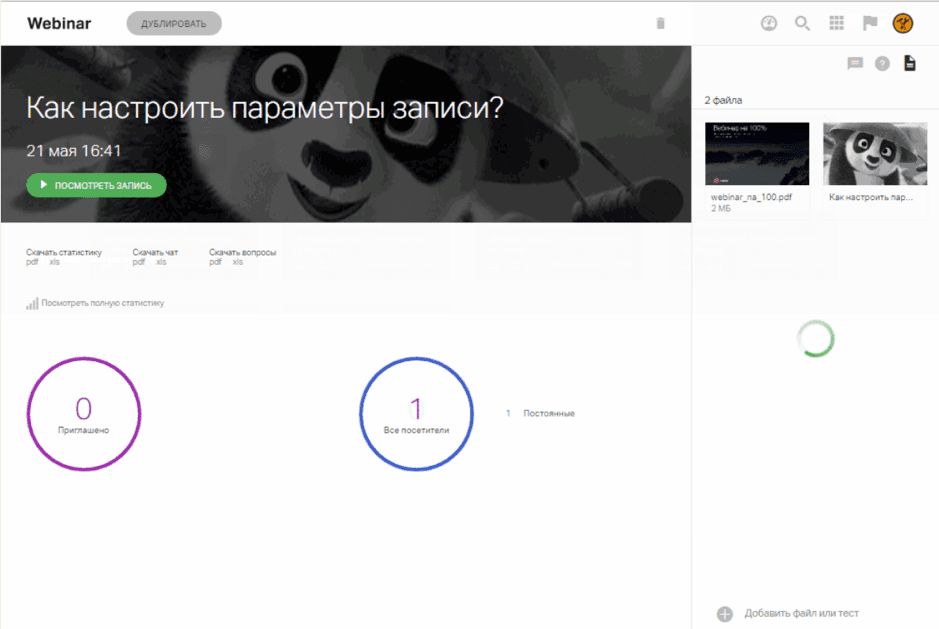
Платформа webinar.ru предоставляет возможность организатору онлайн-мероприятия загружать видеофайлы с записью вебинара на облачные сервисы и рассылать ссылки для скачивания. Таким образом у студентов исчезает проблема, как скачать видео с вебинара. Они получают доступ к учебным материалам из любого места и с любого устройства.
Инструкция
- Сервис автоматически записывает онлайн-мероприятие. После завершения вебинара ролик сохраняется в личном кабинете. Кликните на три точки на панели управления, выберите вкладку «Файлы» и откройте «Записи».
- Встроенный редактор позволяет убрать из видео паузы и моменты, не относящиеся к уроку. Удалить отдельные фрагменты можно с помощью «Ножниц».
- Чтобы запись могли посмотреть по ссылке участники вебинара, нужно в параметрах записи изменить режим доступа.
- Записи с платформы webinar.ru можно размещать на сторонних ресурсах, для этого нужно воспользоваться embed-кодом. Если нужен файл для скачивания, ролик нужно конвертировать в файл MP4.
Запись вебинара в программе Free Screen Recorder
Еще одна удобная программа, которая записывает экран ‒ Free Screen Recorder. В приложении всего одна линейка меню, которая позволяет фиксировать действия и делать скриншоты. Поэтому любой студент сможет быстро разобраться, как сделать запись вебинара.
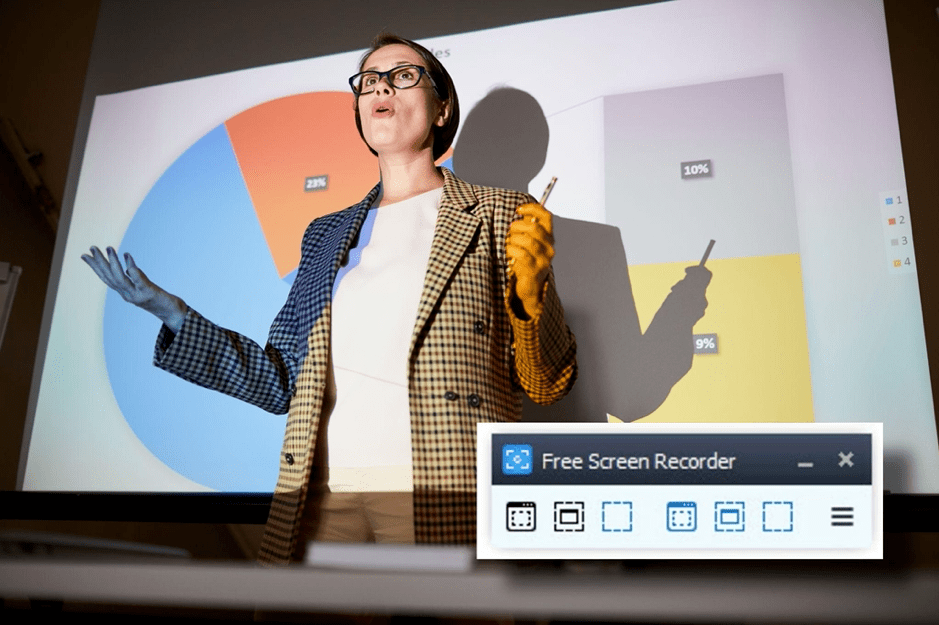
Три левые иконки ‒ для скриншотов, три правые ‒ для записи видео. Интерфейс прост и понятен. Хотите что-то сохранить ‒ нажимаете на нужную иконку. Приложение может подсвечивать курсор во время записи, поэтому мышку можно использовать как указку — обращать внимание на важные цифры или другую информацию презентации. А еще в настройках можно задать опцию автоматического запуска вместе с операционной системой. Выводить клип на компьютер здесь можно в качестве 240p, 360p, 480p, 720p или Full HD.
Инструкция
- Чтобы начать съемку, нажмите кнопку «Запись видео с рабочего стола». Для захвата определенной вкладки — кнопку «Запись видео с окна». Для съемки части экрана — кнопку «Запись видео с области».
- Чтобы завершить, кликните «Остановить запись».
- Ролик автоматически перенесется в папку «Видео» на компьютере.
Вывод
Чтобы быть уверенным, что запись прямого эфира или вебинара получится, нужно протестировать разные варианты приложений заранее.
Для тех, кто хочет получить запись в высоком качестве, рекомендуем программу Экранная Студия или Free Screen Recorder. Если на ПК не хватает места для установки ПО, можно использовать онлайн-сервис webinar.ru.



